「授業のたびにレジュメを印刷するのがめんどくさい…」
「朝の忙しい時間に、レジュメを印刷している時間なんてない!」
「家にコピー機がなくてコンビニで印刷してたら、めっちゃお金がかかる…」
こんな悩みを抱えたあなた、半年前の僕もまったく同じことを考えていたので、ツラさがよくわかります
ネット上で配布されたレジュメを印刷していくのって、地味に時間がかかって面倒なんですよね…
この記事では、「パソコンを使って、PDFに直接テキスト入力できる方法」をご紹介します!
完全に無料で使えるので、パソコンを持っていれば誰でも使えるオススメの方法です!

スポンサーリンク
目次
PDFに直接書き込める「Adobe Acrobat Reader」
「Adobe Acrobat Reader」を使えば、PDFにキーボードから直接文字を入力することができます
「Adobe Acrobat Reader」を使うことによって
・印刷にかかる時間を短縮できる
・紙代やコピー代などのお金を節約できる
・レジュメ印刷がなくなり、授業へのモチベーションが高まる
のようなメリットを得ることができるので、ぜひ「Adobe Acrobat Reader」を使いこなせるようになってください!
Adobe Acrobat Readerは有料版もあるのですが、PDFに軽くコメント入力するくらいなら無料版で十分役立ちます!
ノート感覚で軽くメモを取るだけなら、無料版でOKです!
PDFに直接書き込むまでの手順
では実際にPDFにテキスト入力していく手順をご紹介します
説明を分かりやすくするために、一瞬で作った1枚の資料を例にして解説していきますね

①Adobe Acrobat Readerをダウンロードする
まずはAdobe Acrobat Readerをダウンロードしましょう
パソコンでPDFを開く際、自動的にAdobe Acrobat Readerを起動するように設定しておくと便利です
設定方法は公式ホームページを参照にしてください
②テキスト入力したいPDFをダウンロードする
PDFに入力するときは、まずパソコンにダウンロードしておく必要があります
ネット上でレジュメを配られたら、まずはダウンロードしておきましょう
ダウンロードしたPDFを起動すると、このような画面になります
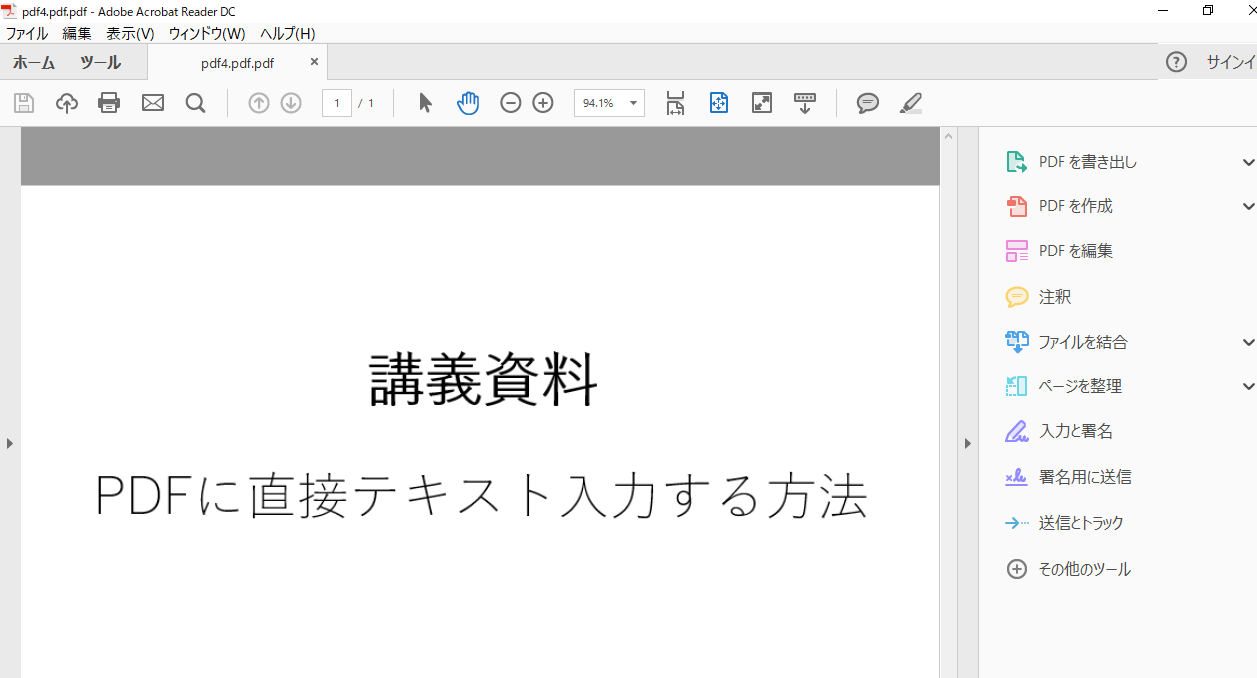
③「注釈」をタップする
テキスト入力する方法、線を引く方法を説明していきます
PDFに書き込むといっても、テキスト入力と線引きくらいしか使わないと思うので、2つだけ覚えておけば大丈夫です
右のメニューにある「注釈」をタップすると、以下のようなメニューがでてきます
左から2番目の「マーカー」が、線を引く機能です
左から7番目の「T」が、テキスト入力する機能です

テキスト入力する
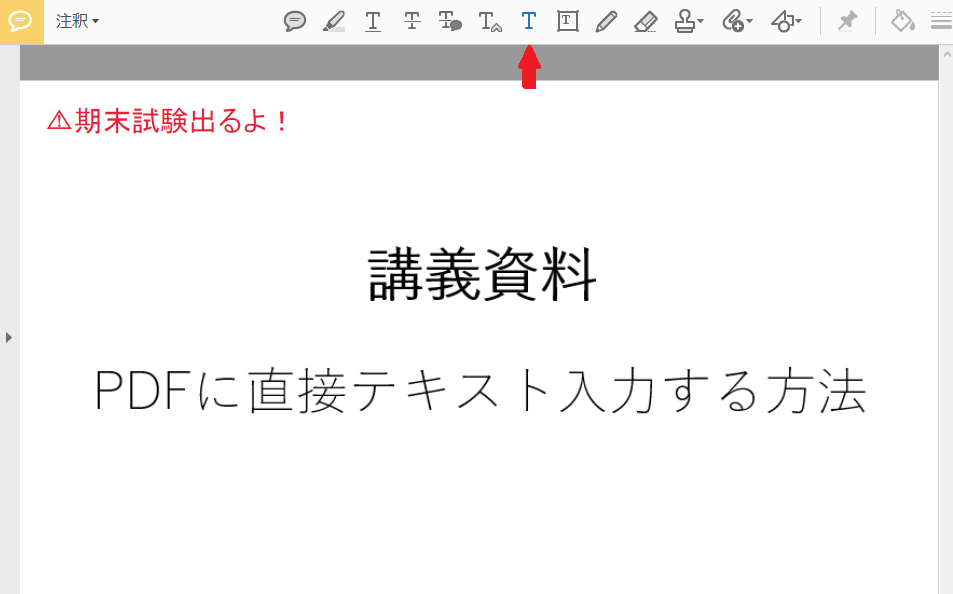
「T」をタップした後、PDF上をタップすると、テキスト入力するボックスがでてきます
後は通常どおり、入力したい文字を入れれば完了です
ラインを引く
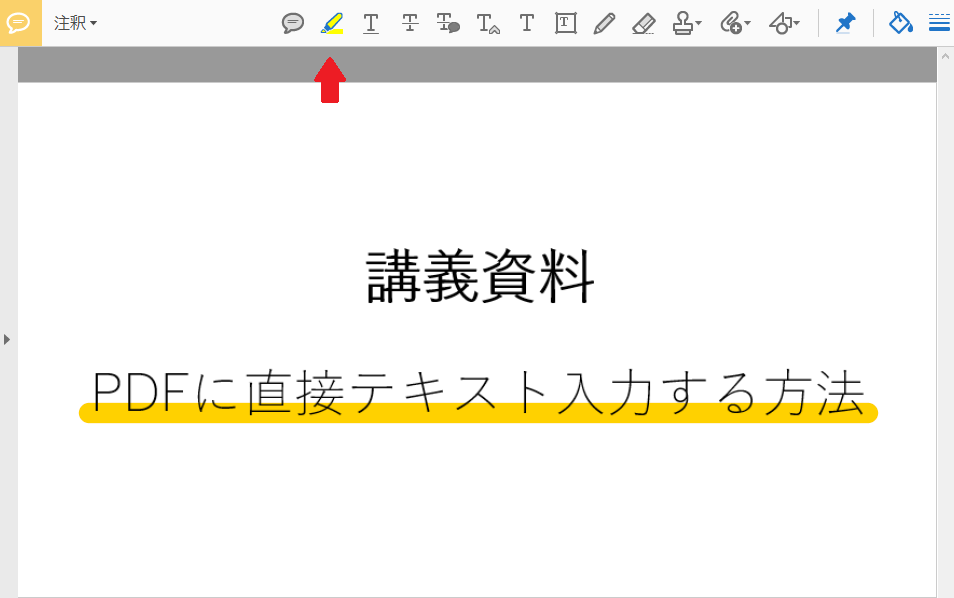
「マーカー」をタップした後に、マウスを動かして線を引きます
手で引いた線はゆがみますが、自動的に直線にしてくれるので安心してください!
スポンサーリンク
パソコンを持っていれば、こんなに便利になる!!
パソコンを持っていれば、誰でも無料でPDFにテキスト入力できちゃいます!
Adobe Acrobat Readerを使えば、
・印刷にかかる時間を短縮できる
・紙代やコピー代などのお金を節約できる
・レジュメ印刷がなくなり、授業へのモチベーションが高まる
などの大きなメリットを得ることができます
もしあなたが、「パソコンを持っていない」or「パソコンが大きすぎて持ち運ぶ気にならない」のなら、ASUS 2in1パソコン T101HAをオススメします!
T101HAはとにかくコンパクトで、めちゃめちゃ軽いんですよね!しかも値段もびっくりするくらい安い!!!
僕も以前は大きなパソコンしか持っていなくて、パソコンを持ち運べなかったんですが、T101HAを買ってからは生活がガラッと変わりました
4万円を切る格安PCのくせに、PowerPointとかWordなどのOfficeソフトも搭載されているお得なPCです
T101HAを買ったおかげで、Adobe Acrobat Readerを使いこなせるようになったので、超オススメです!
最新記事 by マサ (全て見る)
- ワンカルビの焼肉食べ放題コース3種:メニューと料金の違いを調べてみた! - 2019年1月10日
- SPEC(スペック)の動画(ドラマ・映画)を全シリーズ無料視聴できるサービス! - 2018年12月30日
- ブログ初心者が稼げるようになるアドバイス&改善すべきポイント - 2018年11月18日
- Audibleとは?|料金・使い方・おすすめコンテンツ・キャンペーン情報 - 2018年11月1日
- 通勤中の車のなかで時間を有効活用する方法(勉強・リフレッシュ) - 2018年11月1日



